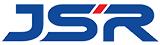रिमोट एजुकेटर ऑपरेशन से तात्पर्य है कि वेब ब्राउज़र एजुकेटर फ़ंक्शन पर स्क्रीन को पढ़ या संचालित कर सकता है। इस प्रकार, शिक्षक की तस्वीर के रिमोट डिस्प्ले द्वारा नियंत्रण कैबिनेट की स्थिति की पुष्टि की जा सकती है।
व्यवस्थापक रिमोट ऑपरेशन करने वाले उपयोगकर्ता का लॉगिन नाम और पासवर्ड निर्धारित कर सकता है, और शिक्षक के लिए उपयोगकर्ता से अलग से पढ़ने/संचालन करने के लिए पहुँच विधि निर्धारित कर सकता है। व्यवस्थापक अधिकतम 100 उपयोगकर्ता खातों में लॉग इन कर सकता है। इसके अलावा, लॉगिन उपयोगकर्ता खाता जानकारी को केवल व्यवस्थापक द्वारा ही संशोधित किया जा सकता है।
इस फ़ंक्शन का उपयोग YRC1000 नियंत्रण कैबिनेट पर किया जा सकता है।
• ध्यान देने योग्य मामले
1、जब दूरस्थ शिक्षण उपकरण को शिक्षण उपकरण के प्रचालन छोर पर संचालित किया जाता है, तो शिक्षण उपकरण को संचालित नहीं किया जा सकता।
2、दूरस्थ शिक्षक संचालन के दौरान रखरखाव मोड में संचालन नहीं किया जा सकता।
• अनुप्रयोग वातावरण
आपको निम्नलिखित वातावरणों में रिमोट एजुकेटर का उपयोग करने की सलाह दी जाती है। इसके अलावा, अधिक सुरक्षा और आराम के लिए ब्राउज़र के नवीनतम संस्करण का उपयोग करने की अनुशंसा की जाती है।
LAN इंटरफ़ेस सेटिंग्स
1. मुख्य मेनू दबाते हुए पावर स्विच ऑन करें
- रखरखाव मोड शुरू करना.
2. सुरक्षा को प्रशासनिक मोड पर सेट करें
3. मुख्य मेनू से सिस्टम चुनें
– सबमेनू प्रदर्शित होता है.
4. [सेटिंग्स] चुनें
– सेटअप स्क्रीन प्रदर्शित होती है.
5. 「वैकल्पिक फ़ंक्शन」 चुनें
- फ़ंक्शन चयन स्क्रीन प्रदर्शित करें.
6. 「LAN इंटरफ़ेस सेट करें」 विस्तृत सेटिंग का चयन करें।
–LAN इंटरफ़ेस सेटिंग स्क्रीन प्रदर्शित होती है.
7. LAN इंटरफ़ेस सेटिंग स्क्रीन प्रदर्शित होती है। IP पता (LAN2) चुनें
– जब ड्रॉप-डाउन मेनू प्रदर्शित हो, तो मैन्युअल सेटिंग्स या DHCP सेटिंग्स चुनें।
8. उन संचार मापदंडों का चयन करें जिन्हें आप बदलना चाहते हैं
- आईपी पता (LAN2) को सक्रिय करने के लिए परिवर्तित करने के बाद, परिवर्तित किए जाने वाले अन्य संचार मापदंडों का चयन करें।
ड्रॉप-डाउन मेनू चयन योग्य हो जाता है।
यदि आप सीधे टाइप करते हैं, तो आप वर्चुअल कीबोर्ड का उपयोग कर सकते हैं।
9. [एंटर] दबाएं
– पुष्टिकरण संवाद बॉक्स प्रदर्शित होता है.
10. [हां] चुनें
– “हां” का चयन करने के बाद, फ़ंक्शन चयन स्क्रीन वापस आ जाती है।
11. बिजली फिर से चालू करें
- बिजली को पुनः चालू करके सामान्य मोड प्रारंभ करें।
दूरस्थ शिक्षण उपकरण संचालन के लिए उपयोगकर्ता सेटिंग विधि
उपयोगकर्ता खाते का उपयोग करके लॉगिन करें
संचालन अधिकार (सुरक्षित मोड) कोई संचालन केवल तभी किया जा सकता है जब उपयोगकर्ता प्रबंधन मोड में या उससे ऊपर हो।
1. कृपया मुख्य मेनू से [सिस्टम जानकारी] – [उपयोगकर्ता पासवर्ड] चुनें।
2. जब उपयोगकर्ता पासवर्ड की स्क्रीन प्रदर्शित हो, तो कर्सर को “उपयोगकर्ता नाम” पर ले जाएं और [चयन करें] दबाएं।
3. चयन सूची प्रदर्शित होने के बाद, कर्सर को “उपयोगकर्ता लॉगिन” पर ले जाएं और [चयन करें] दबाएं।
4. उपयोगकर्ता पासवर्ड लॉगिन (लॉगिन/परिवर्तन) स्क्रीन प्रदर्शित होने के बाद, कृपया उपयोगकर्ता खाता निम्नानुसार सेट करें। – उपयोगकर्ता नाम:
उपयोगकर्ता नाम में 1 से 16 अक्षर और अंक हो सकते हैं।
-पासवर्ड:
पासवर्ड 4 से 16 अंकों का होता है।
–दूरस्थ शिक्षण उपकरण संचालन:
कृपया चुनें कि क्या आप रिमोट एजुकेटर का उपयोग करने वाले उपयोगकर्ता हैं (हां/नहीं)।–संचालन:
कृपया उपयोगकर्ता का पहुँच स्तर (अस्वीकार/अनुमति) चुनें.
5. कृपया [एंटर] दबाएँ या [निष्पादित करें] चुनें।
6. उपयोगकर्ता खाता लॉग इन हो जाएगा।
पोस्ट करने का समय: नवम्बर-09-2022